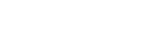Accessibility
Accessibility Statement
This site’s layout takes into account users who are visually impaired or have difficulties using a mouse, and can be navigated easily with a keyboard using TAB and ENTER keys and the access keys mentioned below. Please note that all links will open within the same browser window except for the links to sites of our clients or partners.
If you have any difficulty using this site or accessing the information contained within it, please contact us directly by phone on +44 2033974711 or by email via info@newgrove.com and a member of staff will assist you.
W3C standards compliance
In general, most pages in this site conform to WAI Level A rating where HTML is used. We are currently working to fulfill these criteria on all pages in this site. Where documents are made available in other formats, conformance has not been achieved. In addition, most pages in this site validate according to the W3C XHTML guidelines. Again, we are working to apply this standard to all pages in this site.
Access Keys
“Access keys” have been included to assist users with disabilities when navigating their way through the web site. Keyboard shortcuts provide quick and easy access to common pages without the need for a mouse. At present, not all browsers support access keys and using them depends upon what type of operating system you use.
- Windows-based computers
Pressing “ALT” and the access key will give focus to that specific link on the page. If you press return, you will then be taken to that page. - Macintosh-based computers
Pressing “CTRL” and the access key will automatically send you to that specific page.
The access keys used on this site are:
1 = Home Page
0 = Accessibility
c = About Newgrove
In addition, pressing the “TAB key” repeatedly will step from link to link on the page. Selected links have a small dotted border around them and pressing the ‘enter’ key is the same as clicking the link with the mouse.
Optimise the way you view your web browser
If you have difficulty in reading the Newgrove website on your screen, you may be able to change the settings on your browser to help you improve their visibility.
How to change visibility features
The following suggestions to improve the visibility of web pages will apply to any site that you visit. However, you may find that not all pages within a site are compatible. The images on the screen will not be affected.
To apply the font and colour changes below permanently:
- On the “Tools” menu, click ‘Internet Options’
- On the “General” tab, click on ‘Accessibility’
- Click in each of the three boxes to show ticks
- Click “OK”.
Increasing text size
Some users might find screen text easier to read by increasing the size at which text is displayed. To do this you should simply adjust your browser’s settings.
- If you use Microsoft Internet Explorer, go to the “View” menu, select “Text Size” and then either “Larger” or “Largest”.
- If you use Netscape Navigator, go to the “View” menu and choose “Increase Font” until the text is the size you require.
Combinations of fonts, typefaces and background colours used in web page design may result in text being difficult to read. However, you can choose settings to suit you. For example black text on a yellow background gives a distinct contrast.
Changing colours
Changing the site’s background colour can be particularly useful for users who rely on magnification technology – or example white can produce an uncomfortable glare. It is also possible to change the colour of body text on the site. Both can be achieved by changing preferences in your browser:
- If you use Microsoft Internet Explorer, go to the “Tools” menu, select “Internet Options”, select “Colours” and make changes to text and background colours in the colours panel.
- If you use Netscape Navigator, go to the “Edit” menu, select “Preferences”, open the “Appearance” menu and select “Colours”. You can set the colour of text and background from here.
Changing window size:
click “View” then “Full Screen” from the toolbar, or press F11.